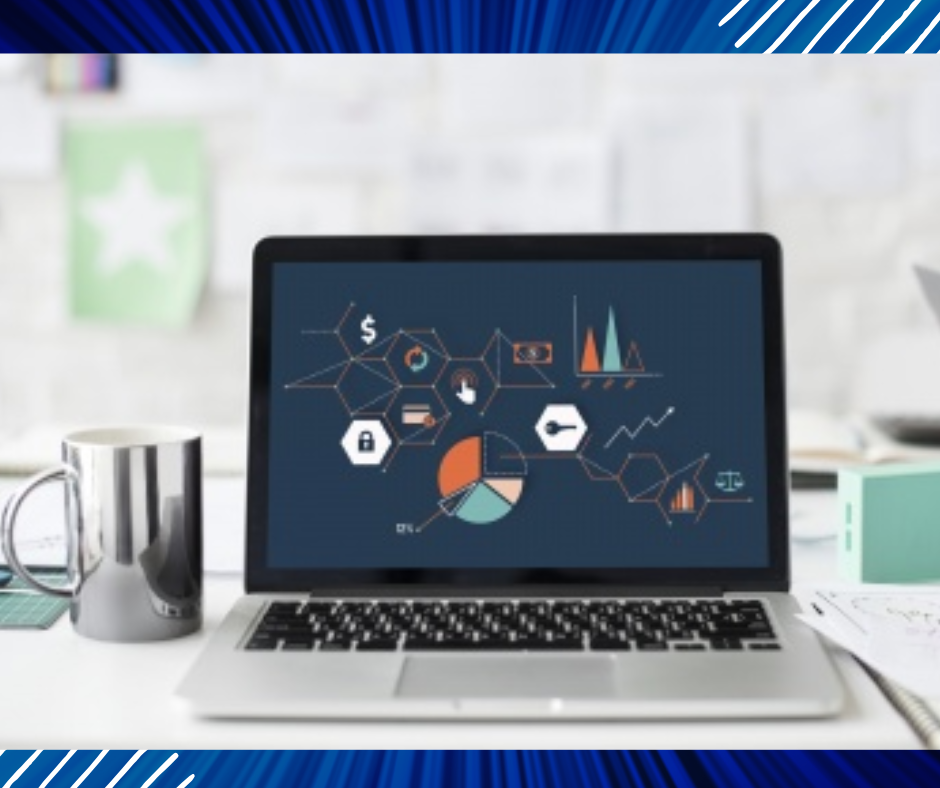
There are two ways to take a screenshot on an Asus laptop: using the Print Screen button or using the Snipping Tool.
To take a screenshot use the Print Screen button:
1. Locate the Print Screen button on your keyboard. It is usually located near the top-right corner of the keyboard, and may be labeled as “PrtScn” or “Print Screen.”
2. Press the Print Screen button to capture a screenshot of your entire screen. The image will be saved to your clipboard.
3. Open an image editing program like Paint or Photoshop, and paste the screenshot into the program by pressing Ctrl+V (Windows) or Command+V (Mac).
4. Save the screenshot by pressing Ctrl+S (Windows) or Command+S (Mac).
To take a screenshot using the Snipping Tool:
1. Open the Snipping Tool by clicking Start > All Programs > Accessories > Snipping Tool.
2. Click and drag your mouse to select the area of the screen you want to capture in your screenshot.
3. Click the “Save” button to save your screenshot as an image file. Alternatively, you can click the “Copy” button to copy the screenshot to your clipboard, and then paste it into an image editing program like Paint or Photoshop.
4. Save the screenshot by pressing Ctrl+S (Windows) or Command+S (Mac).
How To Screenshot On An Asus Laptop Using PrtSc
If you want to take a screenshot on your Asus laptop, you can use the PrtSc button. This button is usually located on the top row of your keyboard, near the function keys.
When you press the PrtSc button, it will take a snapshot of your current screen and save it as an image file. You can then paste this image into an image editing program like Paint or Photoshop to edit it or save it for later.
If you want to take a screenshot of only part of your screen, you can use the Windows+Shift+S keyboard shortcut. This will bring up the Snipping Tool, which allows you to select an area of your screen to capture.
Once you have taken your screenshot, you can save it by pressing the Ctrl+S keyboard shortcut. This will bring up the Save As dialogue box, where you can choose where to save your image.
Related Article: How Much Does It Cost to Replace a Laptop Keyboard?
How To Screenshot On Asus Laptop Using The Snipping Tool
If you want to take a screenshot on your Asus laptop, you can use the Snipping Tool. This is a built-in Windows application that allows you to capture screenshots. Here’s how you can use it:
1. Open the Snipping Tool by searching for it in the Start menu.
2. Click on the New button to start a new screenshot.
3. Choose the type of screenshot you want to take. You can choose from a fullscreen screenshot, a window screenshot, or a free-form screenshot.
4. Once you’ve made your selection, your screen will be dimmed and you can select the area you want to capture.
5. When you’re done, click on the Save button to save the screenshot.
That’s all there is to it! With the Snipping Tool, taking screenshots on your Asus laptop is easy and convenient. Give it a try the next time you need to capture a screenshot.
How To Screenshot On Asus Laptop Using Downloaded App
If you want to take a screenshot on your Asus laptop, you can use the Snipping Tool. This is a built-in tool that comes with Windows and it allows you to capture a specific area of your screen.
To use the Snipping Tool:
1. Press the “Start” button and type “Snipping Tool” into the search bar.
2. Launch the program and click on the “New” button.
3. Use your mouse to select the area of the screen that you want to capture.
4. Once you have selected the area, release the mouse button and your screenshot will be saved in the program’s window.
5. You can then save the screenshot to your computer by clicking on the “File” menu and choosing “Save As.”
Related Article: Is it safe to keep my laptop charging all the time?
How To Edit And Annotate Screenshots On Asus Laptop
If you’re someone who frequently takes screenshots on their Asus laptop, you may find yourself needing to edit or annotate them from time to time. Thankfully, there’s a built-in tool that can help with this. Here’s how to edit and annotate screenshots on Asus laptops:
1. Launch the “Asus Screen Master” app from your laptop’s Start menu.
2. Click the “Edit” button in the top-right corner of the window.
3. Select the screenshot you want to edit from the list on the left-hand side.
4. Use the various tools at your disposal to edit or annotate the screenshot as desired.
5. When you’re finished, click the “Save” button in the top-left corner of the window.
6. Choose where you want to save the edited screenshot and click “OK”.
And that’s all there is to it! With these steps, you’ll be able to quickly and easily edit or annotate any screenshot you take on your Asus laptop.








